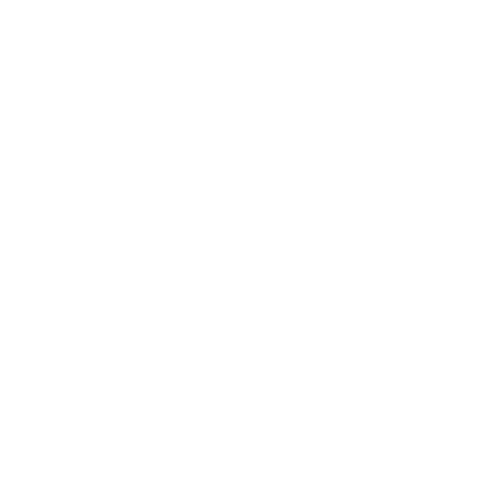Argano 4 Microsoft
Unleash High-Performance Operations with an Award-Winning Microsoft Partner

We’re all about YOU. Serving your strategy, working with your people and processes, using every technology available to modernize finance, the supply chain, sales and marketing, and create optimal experiences for your customers.
Argano is a two-time Microsoft Partner of the Year winner immersed in high-performance operations, a team of engineers and strategists with proven expertise in Dynamics 365, Power Platform, Azure, omnichannel contact center solutions, managed services, and everything you need to maximize your Microsoft technology investments.
Client success stories
Explore how our Microsoft solutions and strategic services take clients to new levels of performance
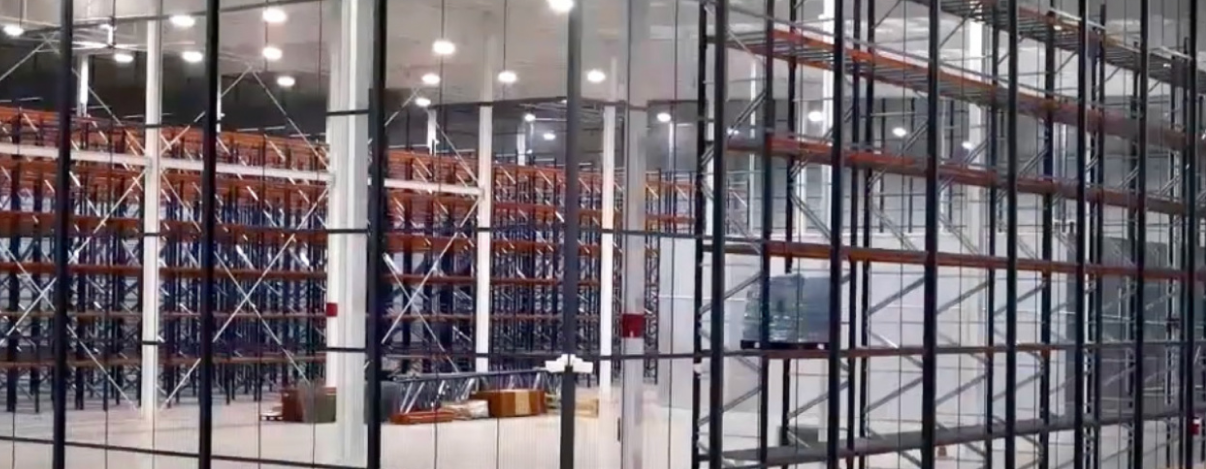
Direct Customer Solutions (DCS)
Pharmaceutical 3PL provider reinvents its supply chain to achieve 300% efficiency increase


Axon
Fueling success in public safety with improved analytics and seamless systems integration


Integrated Labor Solutions (ILS)
Achieving 18% less call abandonment, 20% shorter customer wait time, 15% reduced call handle time

James M. Pleasants Company (JMP)
Building a resilient supply chain by extending technology benefits to suppliers
Our solutions
Experience in supporting every strategy and solving every challenge
Customize and optimize your solution with a wide range of business tools and Dynamics extensions available solely through Argano
Delivered exclusively by Argano 4 Microsoft experts
Explore a wide range of business tools built by Argano 4 Microsoft solution experts.
Industry-specific expertise
Making a market-specific solution requires market expertise. Argano 4 Microsoft provides advisors and consultants with expertise in a wide range of verticals.